寅うさの作ったスイーツ注文数 Excelシート① 文字編
寅うさの作ったスイーツ注文数 Excelシート① 文字編
寅うさの作ったスイーツ注文数 Excelシートを完成させよう。
寅うさは、スイーツ作りが大好き♪
今回、1週間にどれ程注文が有るかを棒グラフで見たいみたい。
棒グラフに挑戦だね。
お勉強のSTART・・・・

グラフにする前に、1週間のデータは必要です。
ここで、ちょっと楽が出来る方法をお伝えします。
緑枠に←セルに文字〈MONDAY〉と書きました。
そのまま、Tues...Wed...Thur...Fri...Satu.......書くのは少し面倒です。
そこで!下記です。

〈MONDAY〉のセルにマウスポインタを(+)が出るように合わせます。
(+)が出たら、そのまま選択範囲を➡にM列まで伸ばします。
たったこれだけで、残り6日間の曜日記入が完了でございます。
文字の編集
表のタイトル名の変更をします。

〈寅うさの好きなフルーツお買い物➡寅うさの作ったスイーツ注文数〉
に変更します。
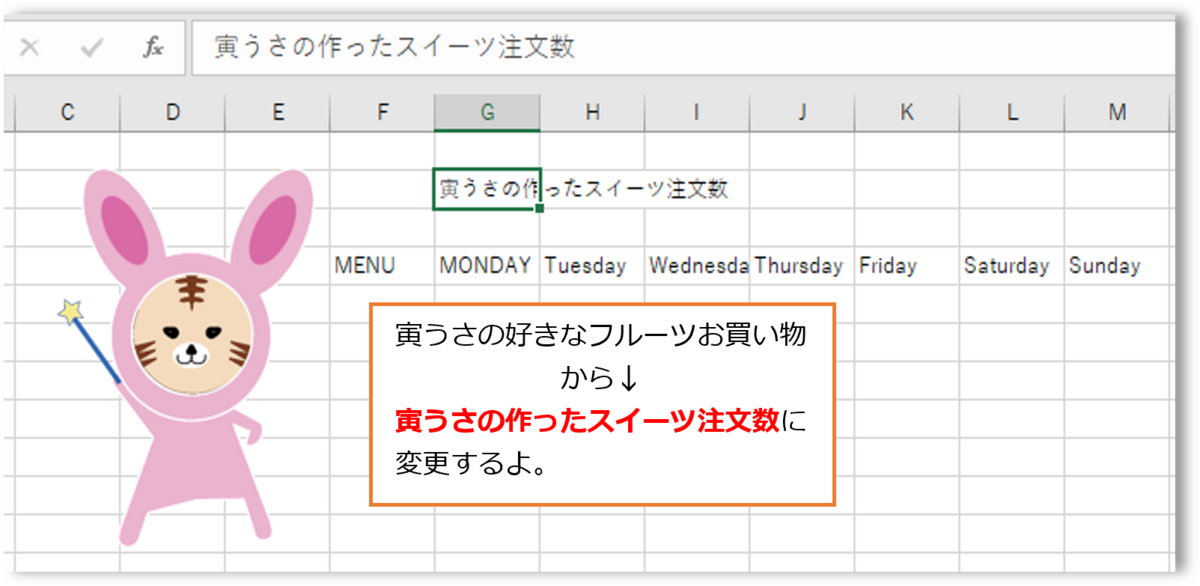
文字のサイズ
ホームタブのフォントグループにあるフォントのサイズから
文字のサイズを変更します。
リボン上のフォント設定で、文字のサイズを変更します。
今回は、11→18に変更です。

文字の強調
文字を強調したいので、ホームタブのフォントグループにある
文字列太文字をクリックします。
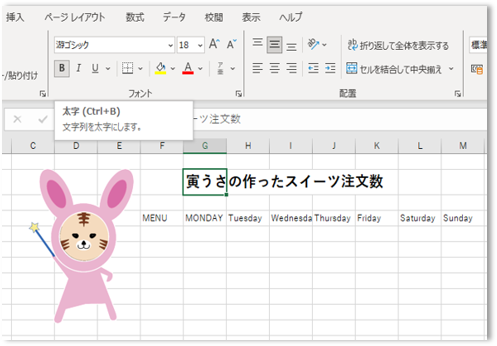
セルを結合中央揃え
ホームタブの配置グループにあるセルの結合を選択します。
G列に書いた(寅うさの作ったスイーツ注文数)は、1つのセルに文字が記入されています。・・・セル内からはみ出した状態ですかね...
はみ出した文字を範囲内の1つのセルにしてみましょう。
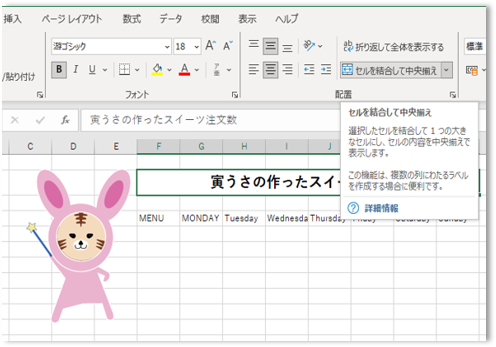
F列からN列を選択
リボンの配置グループの(セルを結合して中央揃え)を選択します。
列の幅調整
ホームタブのセルグループにある書式から列の幅に数字を入力します。
列の幅の設定します。
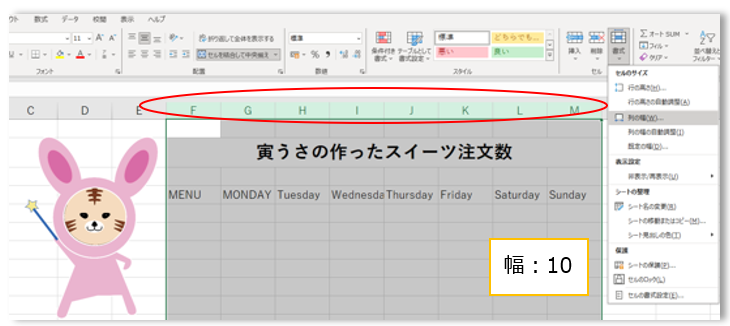
書式から列の幅に数字を入力します。
《行番号》F列からM列の列の幅を設定します。
F列からM列の列を選択します。
幅は10と記入。
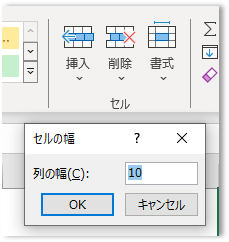
文字の中央揃え
F列からM列の幅設定終えましたので、次は緑で囲まれた範囲を中央揃えをします。
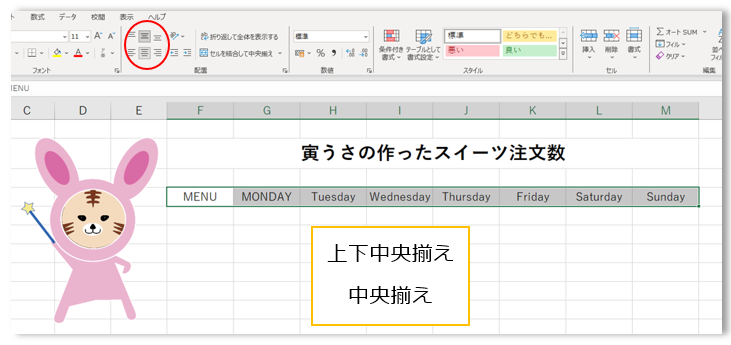
上下中央揃え中央揃え。なるほど、見栄えが良いですね♪

文字の変更
フォント、なんか…いいなあと思ったら決めますよね。
今回は、游ゴシック→メイリオにしました。

品名はメイリオ書体、MENU~Sunday迄をVerdana Pro Black
すると、英語がなんか… 可愛い。(o^―^o)ニコ
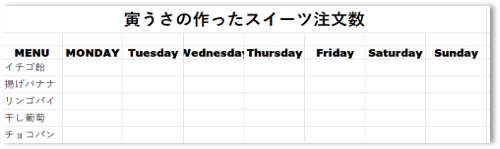
あら?….
あらら・・・・。
折角、文字の幅を設定したのに、、《Wendnesday》の文字が隠れてしまいました。
( ノД`)シクシク…
なので、文字の幅の設定をもう一度しないと。。。
列の幅調整(自動調整)
文字が隠れてしまった《Wendnesday》の幅を調整します。
数字入力するのでは無く、自動調整でおこないます。

ホームタブのセルグループにある書式から列の幅の自動調整を選択します。
自動調節すると、ちゃんと〈Wednesday〉見えてますね。(〃艸〃)ムフッ
次は、F列の商品名とN列の合計セルをCtrlを押しながら範囲指定しましたら、文字の配置を上下中央揃え中央揃えにします。
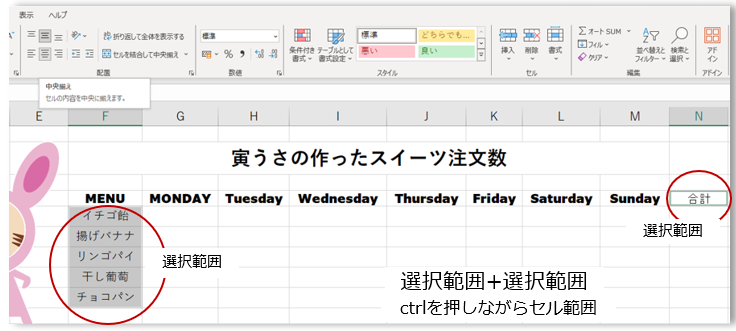
文字は、少し強調が欲しいので、太文字にします。
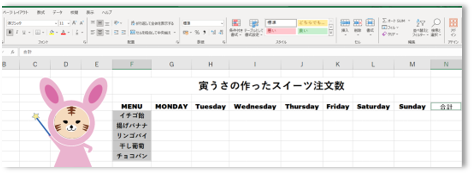
ね。見栄え良く見えませんか。