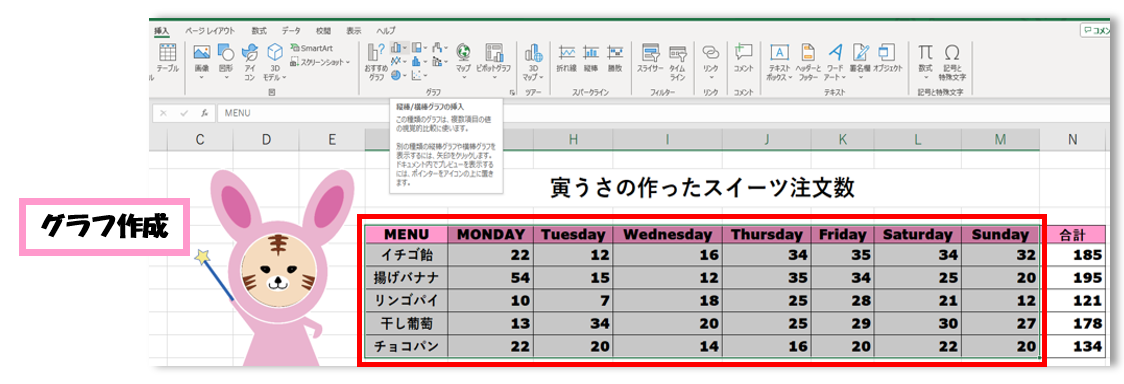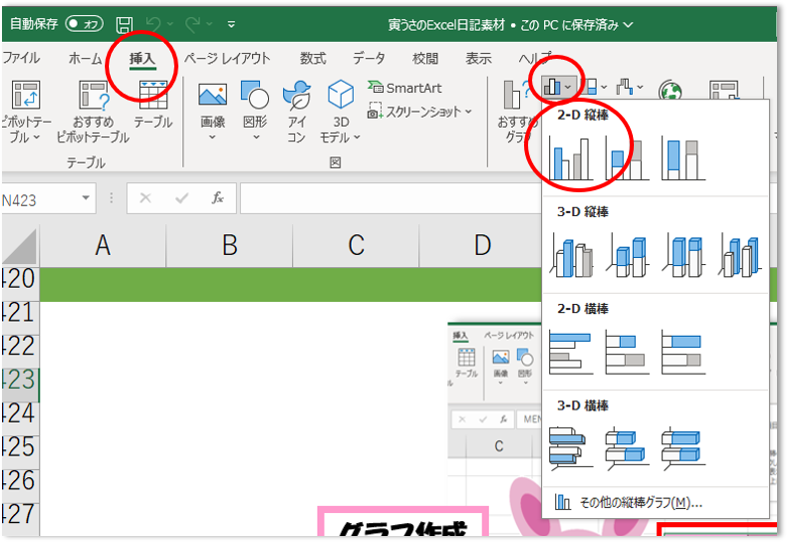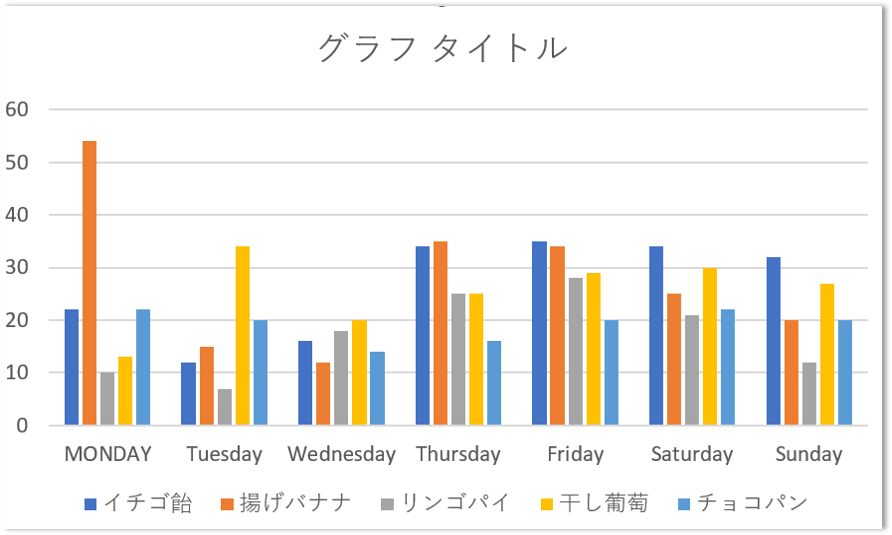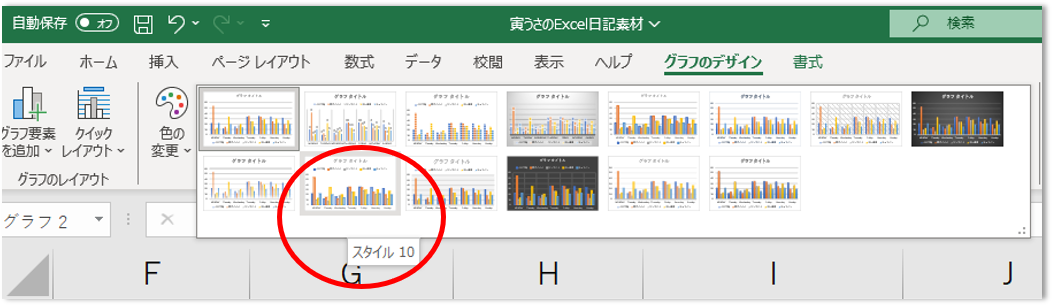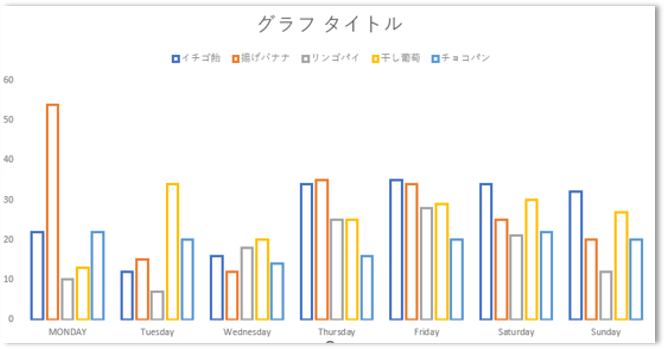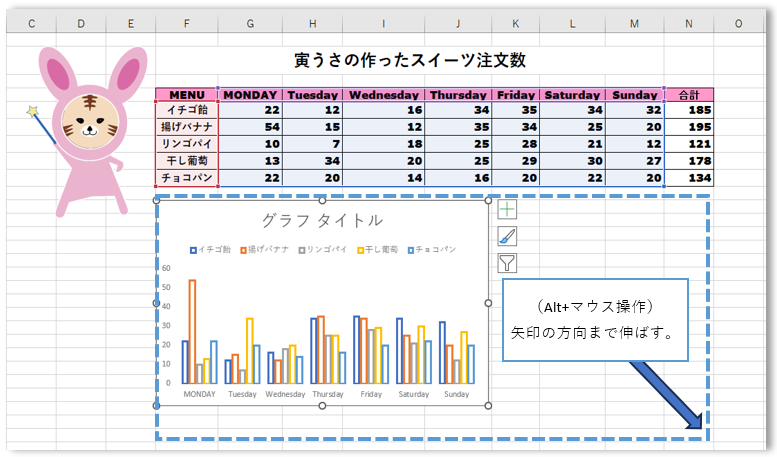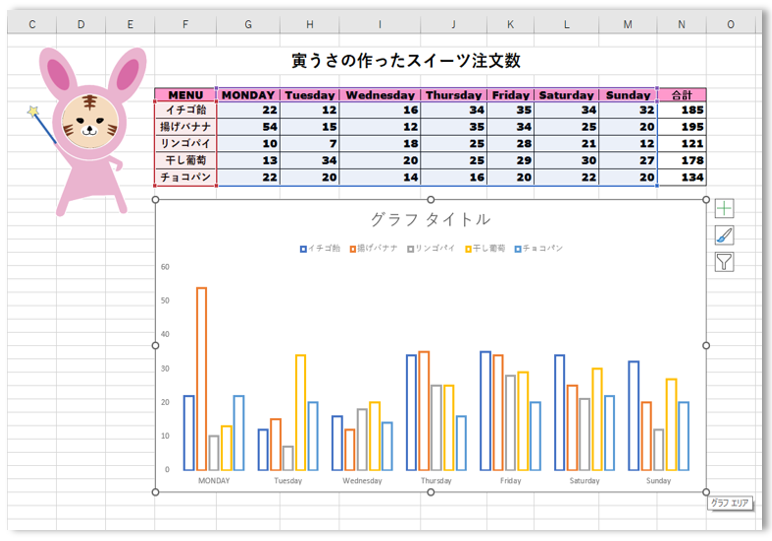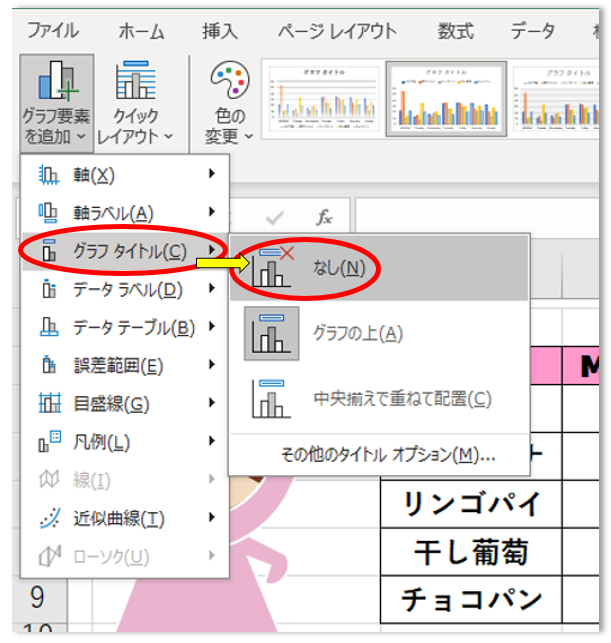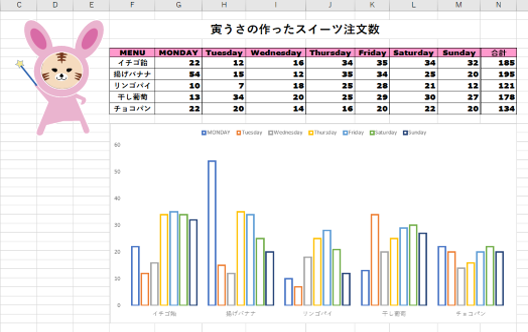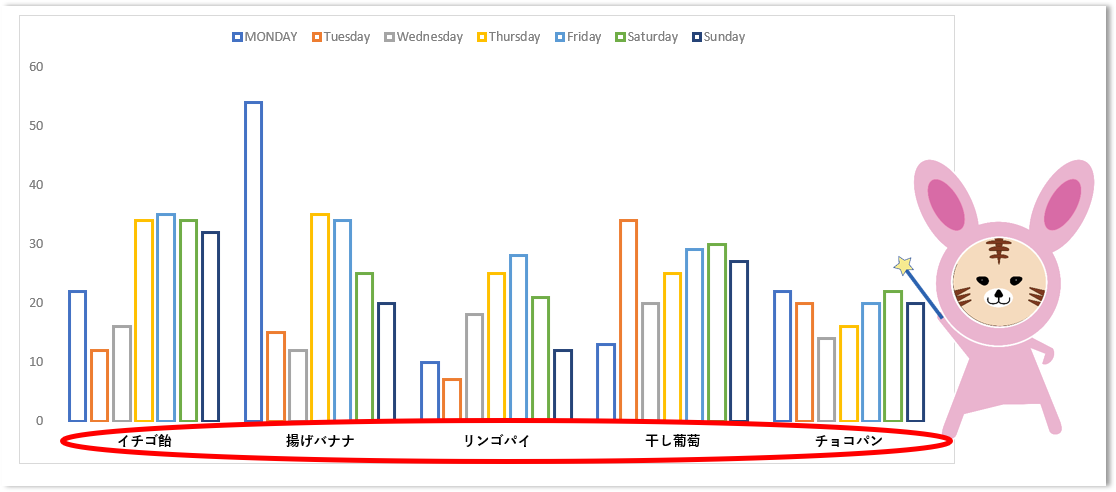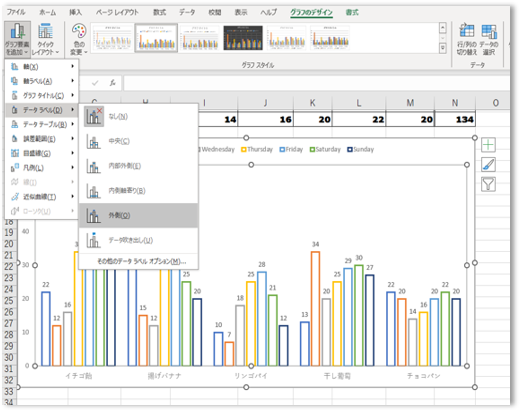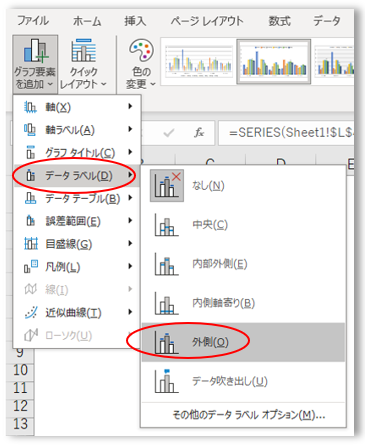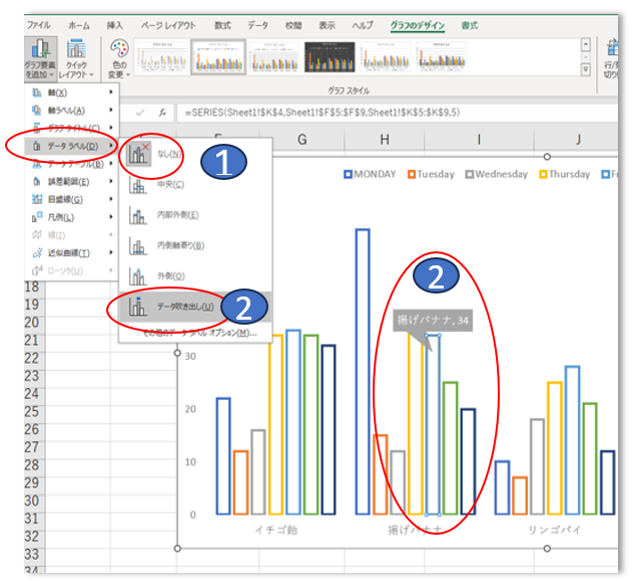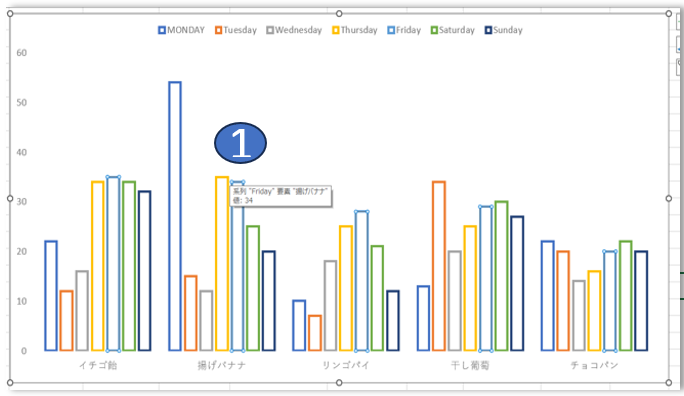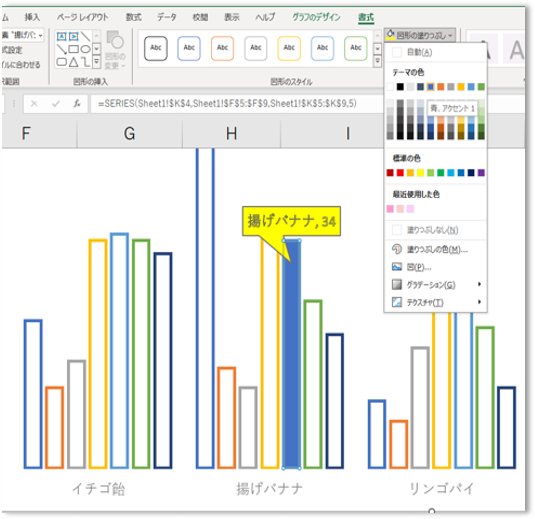寅うさの作ったスイーツ注文数 Excelシート③グラフ編

寅うさ
★Excelシート③グラフ編ご挨拶♫
こんにちは。寅うさです。
伝えたいこといっぱい有ります。
だけど…。熱量を下げます。
熱すぎてもイイかな。
今回で、三回目ですね。
三回目は、グラフの事をお伝えします。
一回目↓↓↓文字編
torausanoexcel.hatenablog.com
2回目↓↓↓罫線から関数編
torausanoexcel.hatenablog.com
寅うさの作ったスイーツ注文数 Excelシート③グラフ編
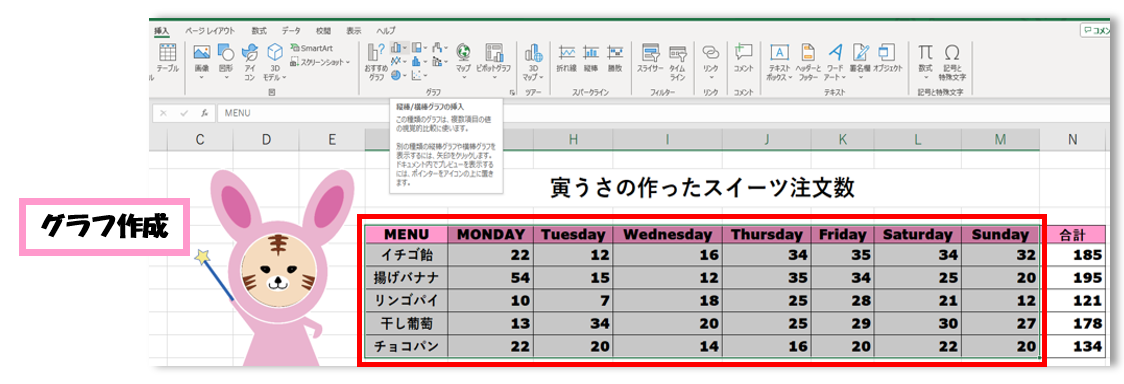
グラフ
グラフ作成をしたいと思います。
赤枠の範囲をグラフの範囲として指定します.
合計は範囲に入れません。
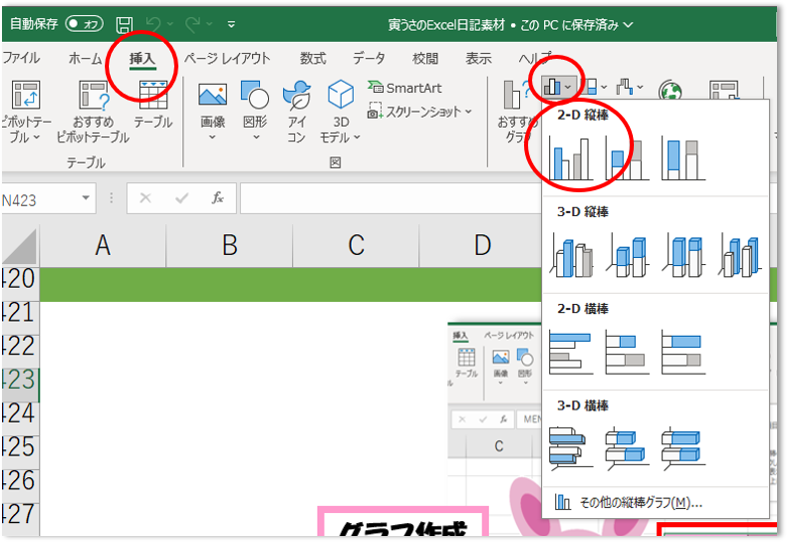
グラフ
挿入タブのグラフグループの〈2-D縦棒〉グラフを選びます。
下記のグラフです。
ただ…。もう少し、ポップな雰囲気のグラフを作成したいなぁ~。
寅うさが、言っています。
このグラフを変更します。
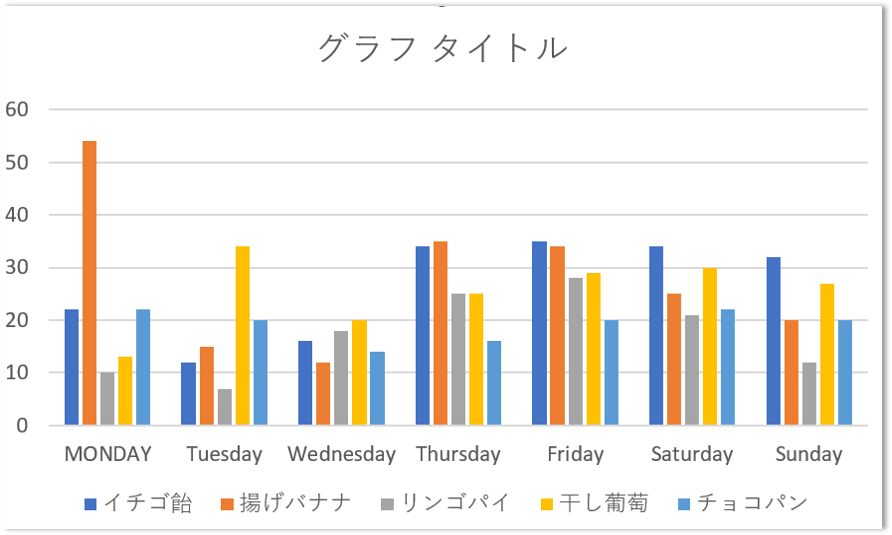
グラフ
棒グラフをクリックしてみて下さい。(o^―^o)ニコ
すると、、、。
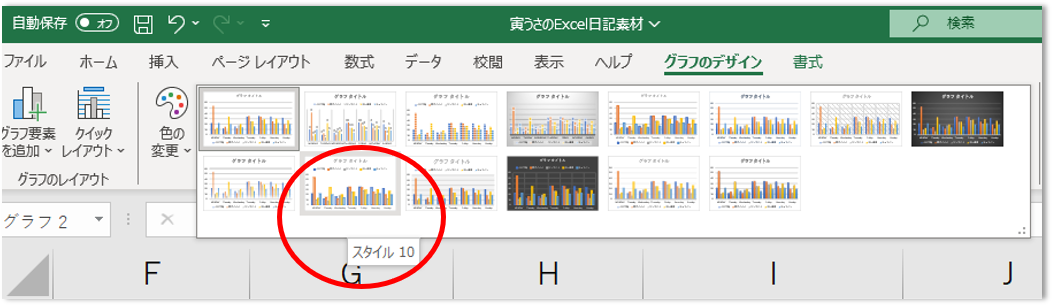
グラフ
グラフデザインがあらわれます。
左上からスタイル1/スタイル2/スタイル3/…と続きます。
選んだのは、スタイル10です。
スタイル10でクリックする。★★
あらら。。。可愛いグラフですね。
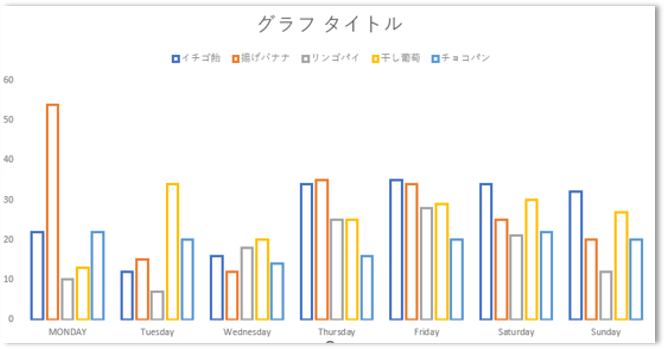
グラフ
こちらを編集していくのですが、少し、グラフが小さいので、サイズを大きくします。
青い点線の範囲まで、広げてみましょう!
適当に広げるのでは=縦横比が崩れるかと思います。
グラフの位置を、セルの枠線に合わせる方法
Altキーを押しながらハンドルを矢印の位置までドラックしてみます。
セルの枠線にピタッと!合わせられますね。
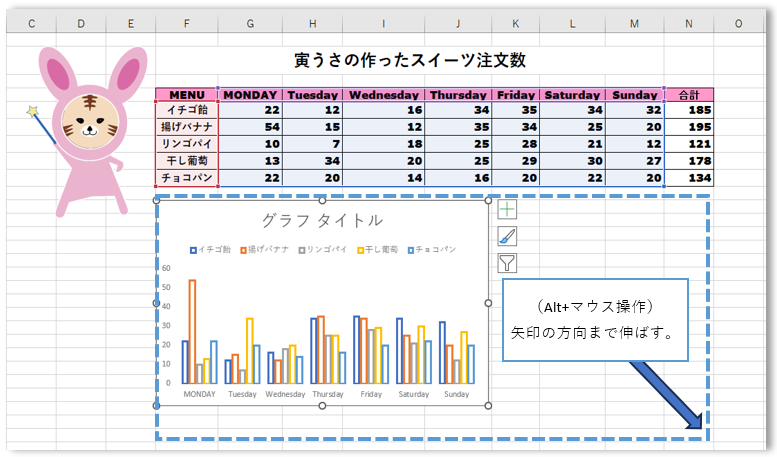
グラフ
※Shuftキーを押しながらハンドルをドラックすると、縦横の比率を変えずに拡大縮小が出来ます(o^―^o)ニコ。どちらか試してみてくださいね。
下記の図は、Altキーを押しながらを試しましたよ。★★
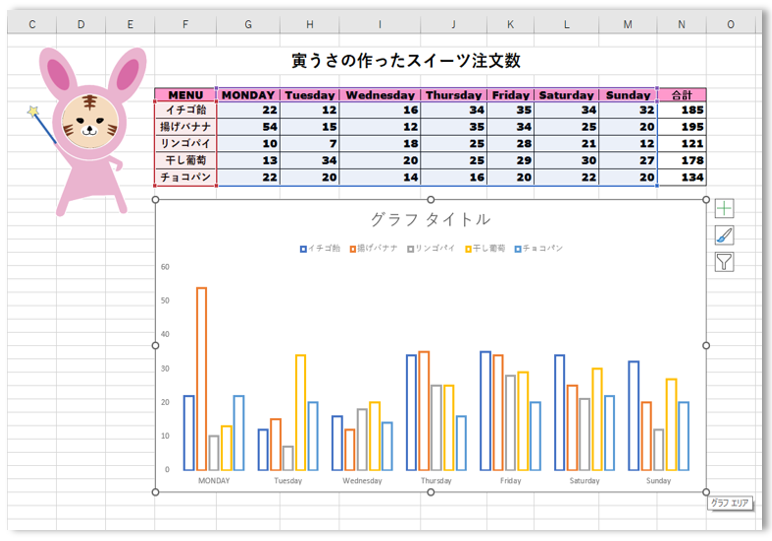
グラフ
グラフタイトル(削除)
グラフタイトル名をどうしょうかなぁ~。と考えたんですけど。。。
なんとなく、今回は不要にしました。
では、削除します。
グラフをどこでも良いのでクリック。☆彡
グラフデザインタブが出ますので、その中の一番左のグラフ要素の追加をクリック
追加と読むと、追加ですが、実は、無しに出来るツールでもあります。
図のように、グラフタイトル➡なし をクリックしてみます。
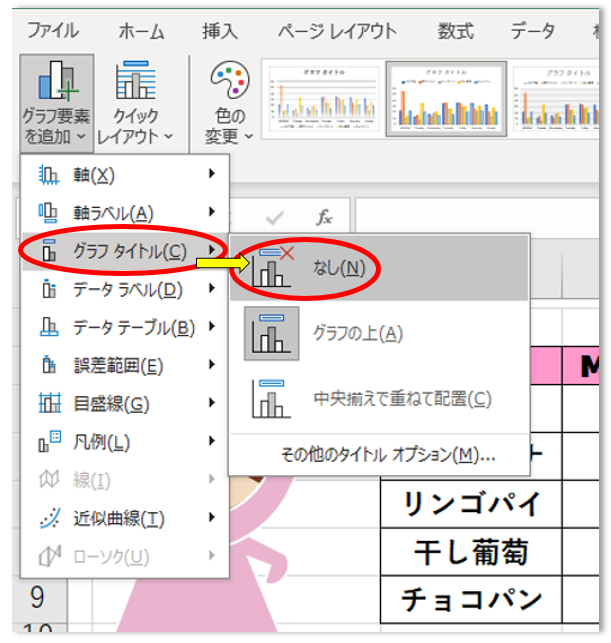
グラフ
結果、、、グラフタイトルが消えて、バランスよくグラフ内で配置されています。
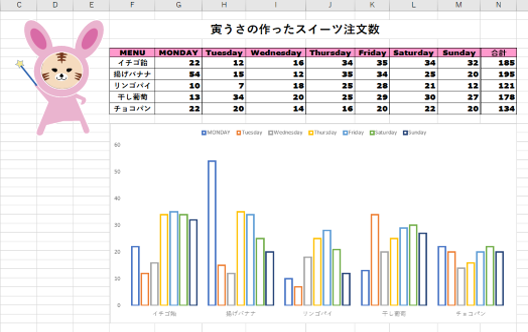
グラフ
バランスが良いグラフに仕上がって良かったです。(o^―^o)ニコ
ただ…、寅うさは、スイーツの一週間をみたいです。
このグラフでは、ちょっと分かりづらいので、グラフの行列の切替をします。
軸の行/列の切替
グラフのデザインタブにある、データグループの行/列の切替をします。

グラフ
これだけで、ほんと、これだけ、クリックするだけ。
ぱっと!変ります。
らくですね!
MONDAYがイチゴ飴に切り替わっています。
嬉しい~。
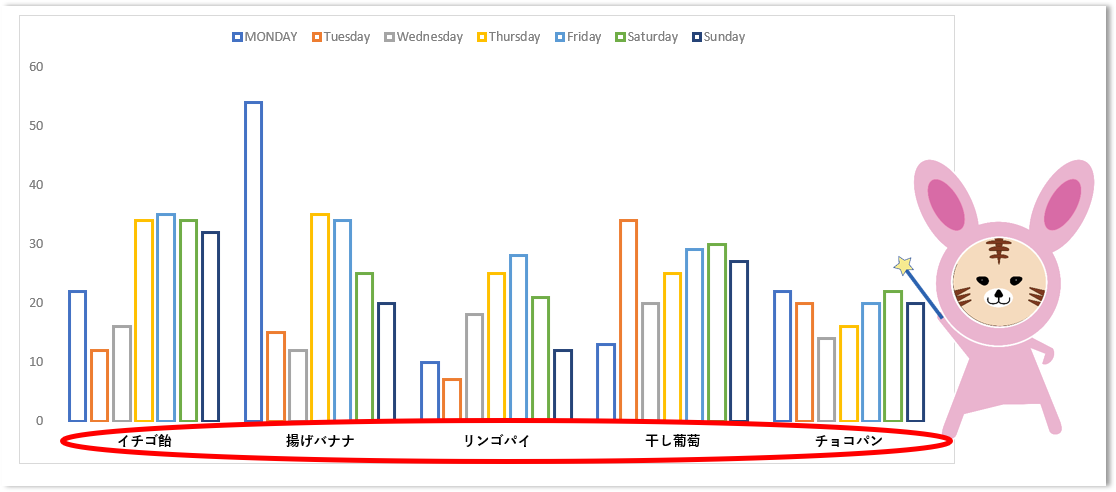
グラフ
曜日→スイーツ名の横軸になりました!
データラベルの選択(データの値を表示)
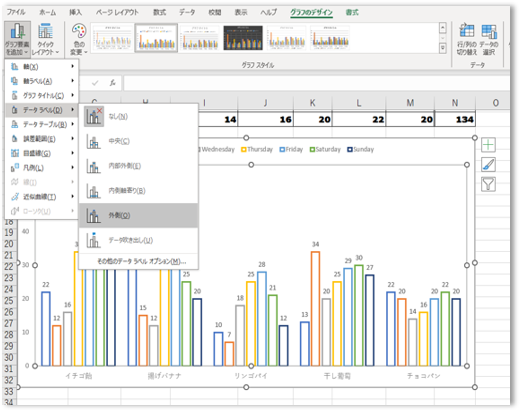
データラベル
グラフデザインのグラフ要素追加からデータラベルを選びます。
値を表示させたいのは、中央、内側、…。
色々ありますが、今回は外側を選びます。
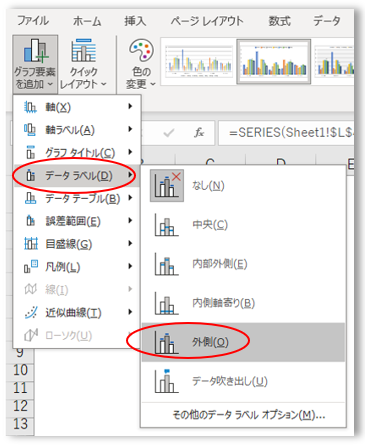
データラベル
寅うさは、全てのデータラベル(値)を確認したいわけではなく、
寅うさが、何度も失敗して、やっと作った揚げバナナの注文数だけをみたいので、
データラベルの編集をします!
一度設定したデータラベルを削除
寅うさは、何度も失敗して、やっと作った揚げバナナの注文数だけをみたい。
その中でも金曜日のデータが見たいので、
揚げバナナの金曜日だけのデータラベル表示をします。
グラフのデザイン➡グラフ要素を追加➡データラベル➡なし
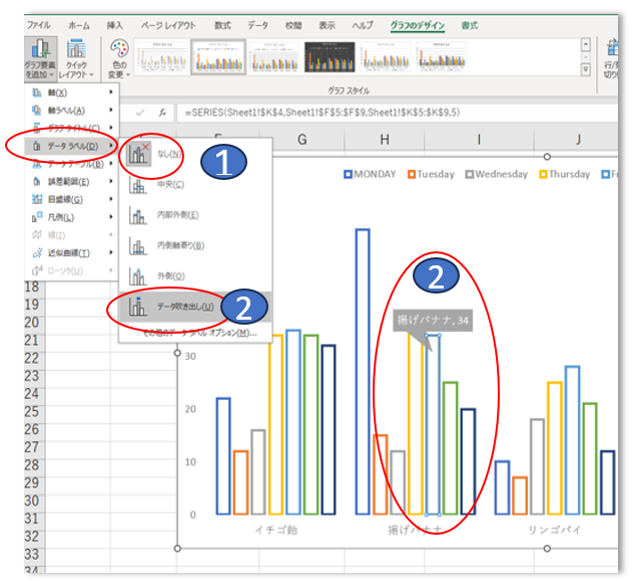
データラベル
次は①の揚げバナナのグラフをWクリックして選択します。
➡②へ。 ②をデータ吹き出しにする。
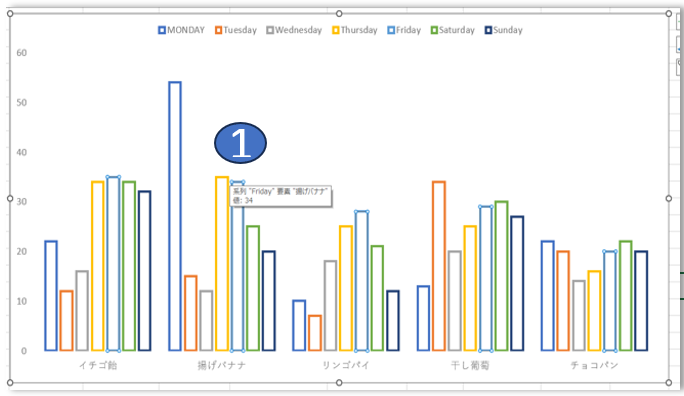
データラベル
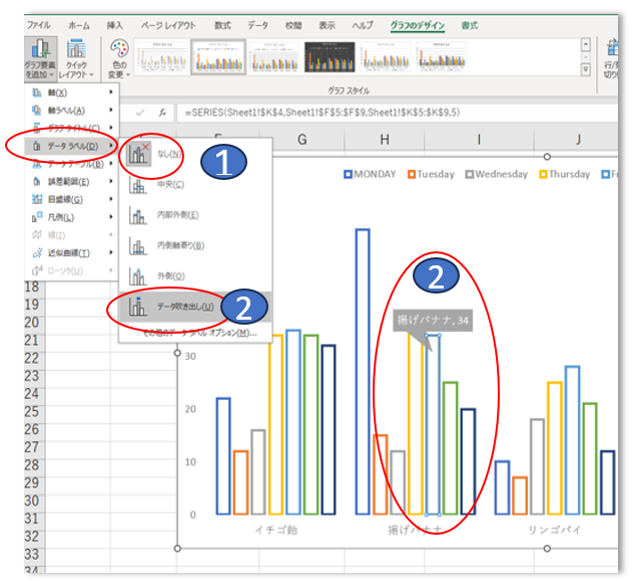
データラベル
②の吹き出しの色が、ちょっと暗いので、色を好きな色に変更する。
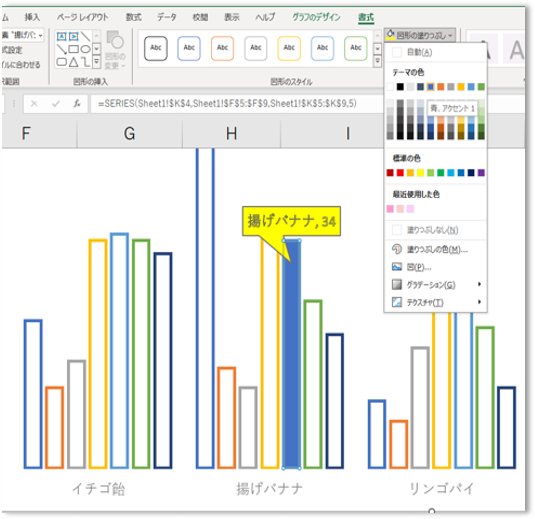
データラベル
寅うさの作ったスイーツ注文数 Excelシート完成
これで、寅うさの作ったスイーツ注文数 Excelシート完成しました。
皆さん。
一読(人''▽`)ありがとう☆

寅うさのスイーツ注文数 Excelシート完成